
Prizmo vibrates when the phone is parallel to the document. It will say "No page visible" if it can't locate a page. Prizmo now offers audio feedback when you are ready to take a scan of your document. Once you have created a document, activate this button to type in a name for your document. Flicking once more to the left is the "Rename Document" button. Here you can choose the document type (e.g., text or image). Flicking left will bring you to the "Create New Document" button. Using this option automatically takes the photo as a text document. Just above the "Home" button is the "Quick Capture" button. In the upper left corner is the "Settings" button in upper right corner is the "Edit" button. Here is where you can choose the rate of speech for the Prizmo Voice Reader.Īll buttons on Prizmo are clearly labeled. The final settings option is Accessibility. The Export option in the Settings menu has the user choose the image quality of the scanned document when it is exported. This is set to English by default, but there are many other options. Turn this switch on if you want Prizmo to automatically detect text orientation. The first option in this menu is Detect Text Orientation. The General section is about saving your scans to your photo album. There's a switch button to save your documents to iCloud. The Settings menu is accessible and very basic.

If you don't know which edge is the bottom, your OCR program should assist with this when processing the scan. Place the document flat on the base plate with the bottom edge of the document against the neck of the Giraffe Reader. Once the Giraffe Reader is assembled, place it on a flat surface such as a desk or table, and make sure there is sufficient light. It should feel like one flat rectangle on the bottom and a long neck with a cradle to hold the iPhone on the top. Just move your hands around the unit to make sure all the magnets have connected.
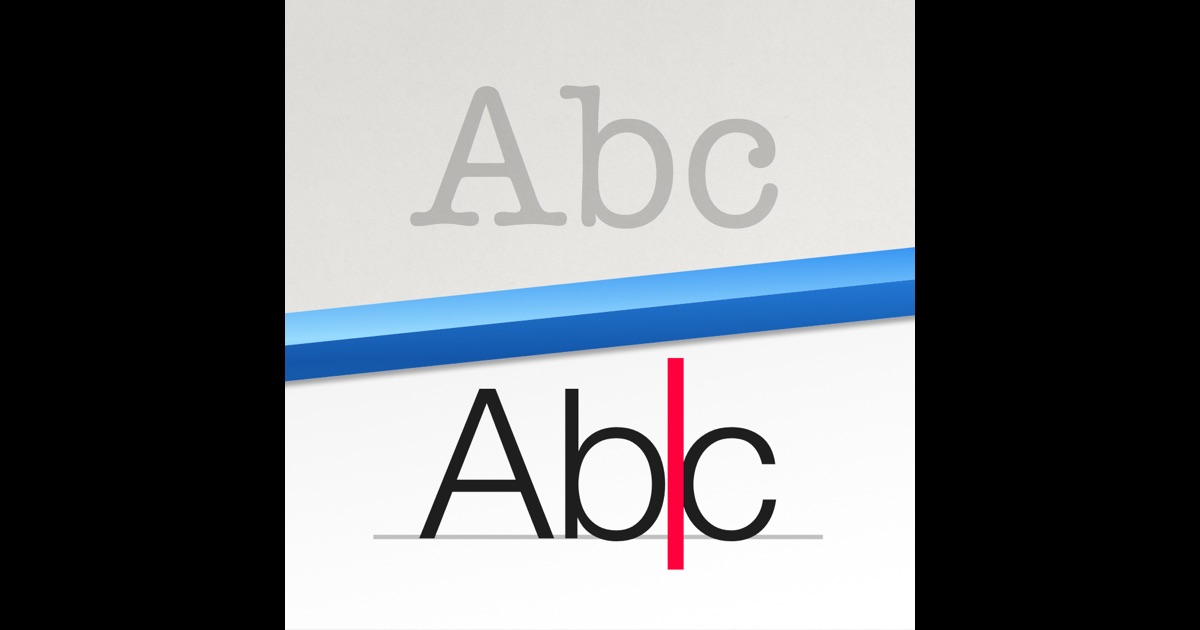
Move your fingers around until you feel a single round sticker on the left side near the notches and two stickers on your right side near the notches. Find the notches on the left and right sides. At no time is any force needed whatsoever. Unfold one end and then the other so that the unit is completely flat. Take the Giraffe Reader out of the envelope.

The user can either listen to the video on the Giraffe Reader website, or follow the instructions below. At this time, written instructions are not included with the Giraffe Reader. I was able to assemble the unit quickly and without sighted assistance. It also works with the 4th generation iPod touch and later. The Giraffe reader works with the iPhone 4, 4s, 5, 5s, and 5c. There are tactile notches and stickers to assist with folding it into the correct shape, and the device is held together extremely well by tiny but strong magnets.

It was designed from the start to be used by people who are blind. The Giraffe reader feels like corrugated cardboard, but it is made from waterproof and strong polypropylene plastic. When folded flat, it measures approximately 8 1/8 inches by 9 3/4 inches by ½ inch, and weighs just over 3 ounces, making it extremely portable. The Giraffe Reader is an iPhone and iPod stand for scanning documents.
#Prizmo app for apple pro
The StandScan Pro and ABBYY TextGrabber and Translator were discussed in the June 2014 issue of AccessWorld. I will compare the Giraffe Reader with the StandScan Pro and I will compare Prizmo with the ABBYY TextGrabber and Translator, an app used to scan and read text. This article describes the new Giraffe Reader, a stand for document scanners, and an existing scanning app, Prizmo.


 0 kommentar(er)
0 kommentar(er)
